Git Command Reference
Git Clean
Git Clean - Removes untracked files from your working directory
- This is really more of a convenience command, since it’s trivial to see which files are untracked with git status and remove them manually. Like an ordinary rm command, git clean is not undoable, so make sure you really want to delete the untracked files before you run it.
- https://www.atlassian.com/git/tutorial/undoing-changes#!clean
Git Rebase
Git Rebase - Forces git to push everything to master
git rebase <remote/repo/branch>
Git Remote
Git Remote - Add a remote repo
git remote add [alias] [url]
git remote add origin https://github.com/username/reponame.git
view all remotes and their addresses
git remote -v
delete a remote repo
git remote rm origin
git remote rm <destination>
- This does not delete the remote repository from the server, it simply removes the remote and its references from your local repository.
- https://help.github.com/articles/removing-a-remote
Git Show
Git Show - Show code changes.
Git Add
Git Add - Add files to the GIT index to be tracked.
- Add all files in the directory
git add
git add <filename> - add file to files being tracked by git
- Only need to add once. After that file will always be added to .git local repo
git add -u - looks at all the currently tracked files and stages the changes to those files if they are different or if they have been removed.
- It does not add any new files, it only stages changes to already tracked files.
git add -A
- same as git add
git add -u
git rm --<filename>
- remove an added file
Git Pull
Git Pull - pull all files from the repo
git pull origin master
git pull --rebase origin master
Example, pull all files from the master branch of a repo on github
sudo git pull <reponame> master
FORCE pull everything
- Pull just one file - git pull <file>
- See fetch section.
Git Push
Git Push - Push changes to the remote repository
git push origin master
Example: When the repository is named repo1
sudo git remote -v
sudo git push repo1 master
- Check name of repo
git remote (tell git what the name of the remote server is)
git remote add nameOFremote path
git remote rm nameOFremote
remove a remote repo
git push nameOFremote branch
- pushes changes to remote repo
- ex.git push test master (remote repo = test, master branch)
Options for git push
- -u link local repo with remote repo
If you cannot connect (permission error)
- http://help.github.com/ssh-issues/
- try command ssh -vT [email protected]
- this will show if keys are being found
- sudo uses a different key than the current user so connection may fail if you are using sudo. In almost all cases you should not be using the sudo command with git. If you have a very good reason you must use sudo, then ensure you are using it with every command (it's probably just better to use su to get a shell as root at that point). If you generate ssh keys without sudo, then when you try to use a command like sudo git push, you won't be using the ssh key you generated.
-
Compare the key fingerprints to github
- ssh-keygen -lf ~/.ssh/jrkey.pub
- ssh-keygen -lf ~/.ssh/jrkey.pub
list files to be pushed
git diff —stat origin master
force a push to the remote repo
git push -f
git push from server example
- Sometime we get lazy, fix something directly on the server and push it back to the repo:
git add file.ext
git commit -m ‘fixed css margins’ (notice don’t need filename for the commit statement, don’t need origin master for the push statement)
git push
Git Diagrams
In software development, Git is a distributed revision control and source code management (SCM) system with an emphasis on speed. Git was initially designed and developed by Linus Torvalds for Linux kernel development in 2005.
Every Git working directory is a full-fledged repository with complete history and full version tracking capabilities, not dependent on network access or a central server.
Git is free software distributed under the terms of the GNU General Public License version 2.
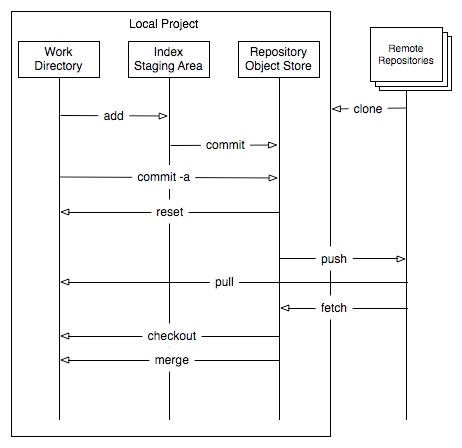
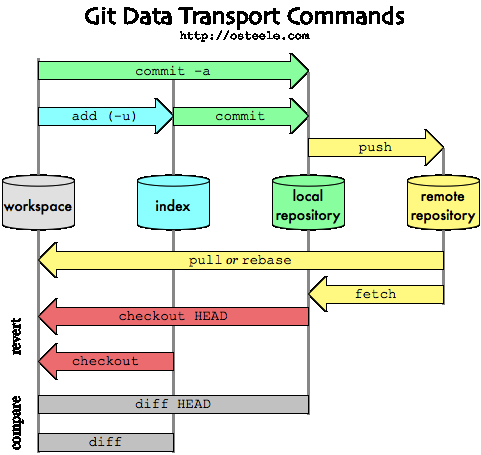
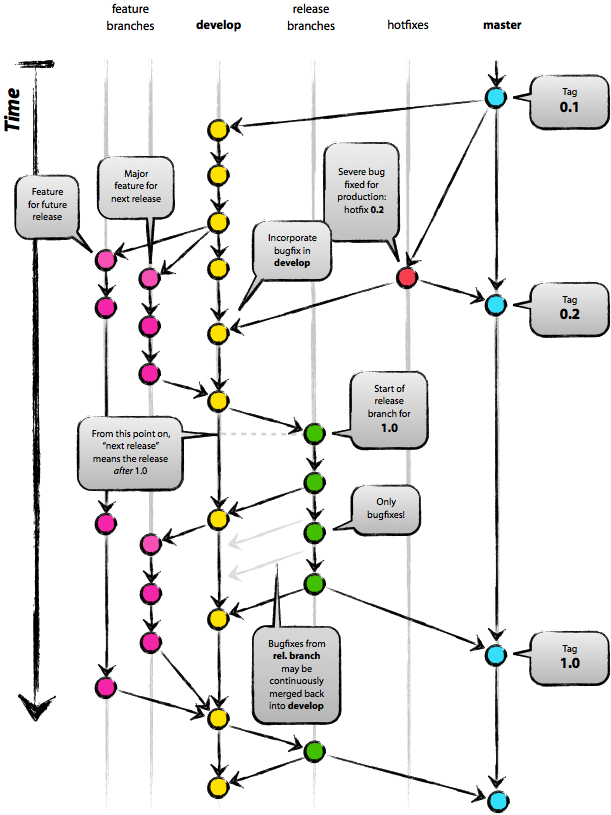
Git Init
Git Init - Initialize the Repo
- Initialize from WITHIN the directory that want to work. just type "git init"
- bare
Git Fetch
Git Fetch <Remote/Repo Name> - The command goes out to that remote project and pulls down all the data from that remote project that you don’t have yet.
git fetch <Remote/Repo>
- ex. git fetch origin master (does not change local working copy)
git diff master origin/master - Check the difference between your local copy of the master branch and the files that you fetched
git fetch --all - FORCE local to pull down remote files and overwrite all local files ( ** two dashes before all)
git fetch —all
git reset —hard origin/master
- This will REMOVE ALL local files.
- http://stackoverflow.com/questions/1125968/force-git-to-overwrite-local-files-on-pull
Git pull just one file
git fetch
git checkout -m <revision> <yourfilepath>
git add <yourfilepath>
git commit
http://blog.interlinked.org/tutorials/git.html
Check difference between workspace (Working Directory) and Index
git diff (will show actual file content changes)
Check difference between working directory and local repo
git diff HEAD (will show actual file content changes)
git log
get commits
git diff (commit number)
git merge
Merge you local repo with your local files (workspace). After fetching, you'll need to use merge to actually update your local files.
git merge origin/master (Here the origin = remote repo)
Check the difference between your local copy of the master branch and the files that you fetched
git diff master origin/master
Git Commit
Git Commit - Commit all changes to your local repo
- GIT keeps it own copy of all the files that have been added to GIT using git add . When a change is made to a file, that change must be added to GIT's version of the files (local repo). This is done with a commit.
- Add comment to file
- Each commit is stored as a hash (view with GIT log)
- files changed will show as 'modified: " under git status
commit one file
git commit path/filename
git reset
- remove file from staging area
git reset --hard
- put all changes back to last commit. Reverts changes of actual file. Be careful!
commit -a
- commit all changes, don't use staging area
commit -m
sudo git commit -m 'removing jrtest.txt'(commits are LOCAL)
- add message
Delete a commit
git reset --soft HEAD~1
- This will revert the last commit.
- run it again to get the second to last commit, or change the “1” to the number of commits you want to delete. ex, 3 for the last 3 commits.
Git Clone
git clone <url>
- copy an entire project to local
To only get the most recent version of the files, suppress the default checkout of all files with
git clone -n git://path/to/the_repo.git --depth 1
- depth 1 option means get only most recent version.
Put files in correct directory
- ~~~ ./directory
- Or add the directory name to end of statement and it will put all files in that directory. *The directory should not already exist. Run the command from the parent of the target directory. The user running this command must have permissions to create directories (without sudo)
git clone [email protected]:username/gitname.git ./directory
MAC issues
- Possibly will show files as deleted. Use git status to check.
- use git reset --hard to reset status of files.
Git Checkout
Git Checkout - Checkout a branch or paths to the working tree
use "git checkout -- ..." to discard changes in working directory)
- Reverts the file back to it’s state BEFORE you changed it.
- http://githowto.com/undoing_local_changes
checkout a branch so others can't edit it
checkout a file on a remote branch
git checkout remote/branch path/to/file
git checkout some_remote/branch32 conf/en/myscript.conf
git checkout some_remote/branch1 conf/fr/load.wav
Checkout a file on a remote branch to update the local repo
git checkout <commit>
git checkout c2dd73f
list all files being tracked by git
git ls-files
list all files for a specific branch
git ls-tree -r master --name-only
git ls-tree -r HEAD --name-only
Git Ignore
Git Ignore - tell git to ignore some files
- ex. a settings file that only relates to the production server
- Create the file .gitignore
- add files to be ignored to this file
- remove them from git for being tracked
git rm --cached <file>
Reset Head
- http://git-scm.com/book/en/Git-Basics-Undoing-Things
- (! careful with this one !) git reset HEAD [filename]
- make sure to include the path to the file
git reset HEAD sites/default/files/sites/all/default/files/video/filename.mp4
- remove a file that has already been committed.